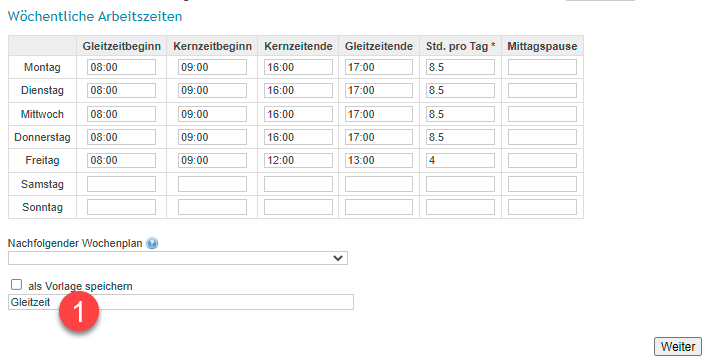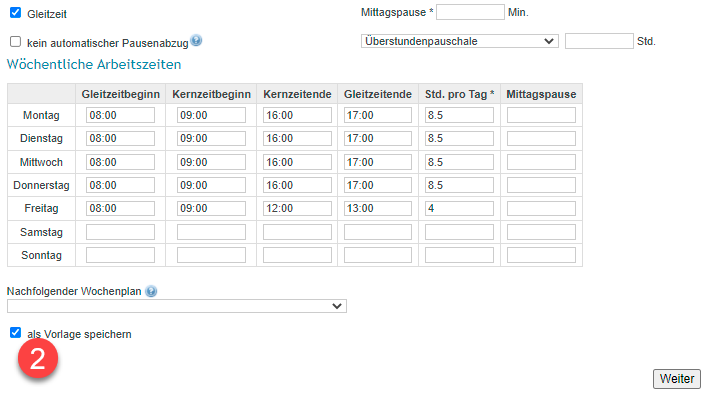Wochenplan anlegen
Wochenpläne regeln die Arbeitszeiten (Sollzeiten) und sind für jeden Mitarbeiter einzeln zu erstellen. Es können einem Mitarbeiter mehrere Wochenpläne zugeordnet werden, die zeitlich aufeinander folgen.
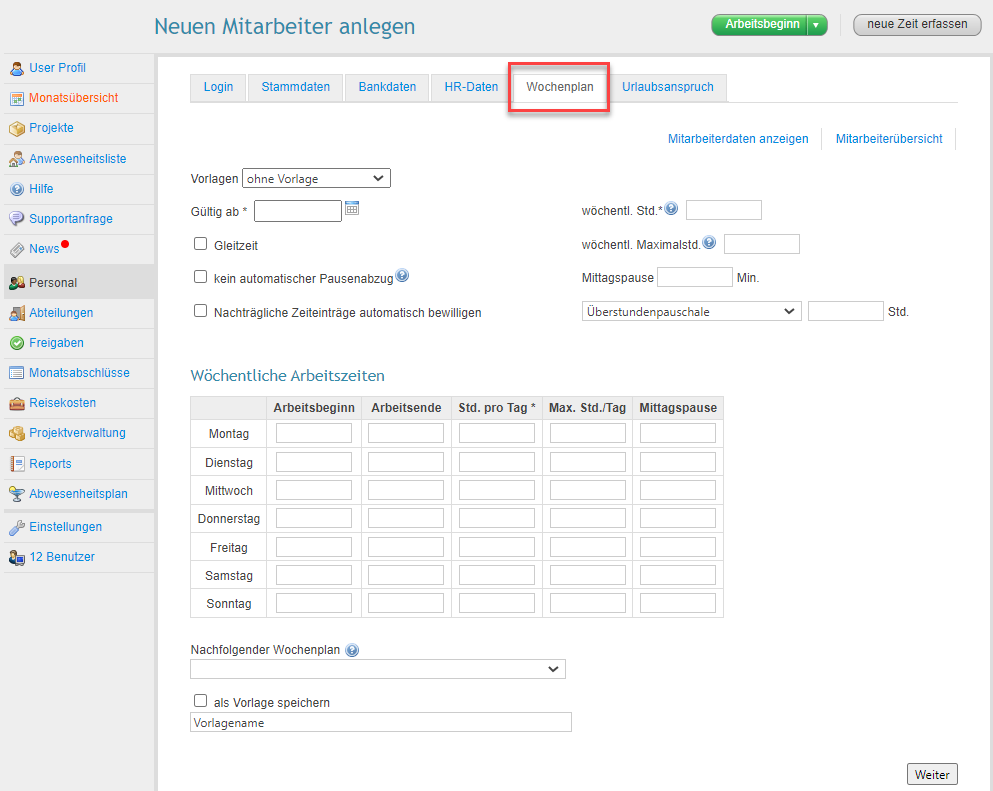
Bestehenden Wochenplan aus Vorlagen übernehmen
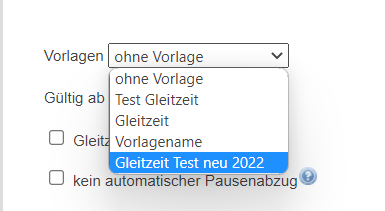
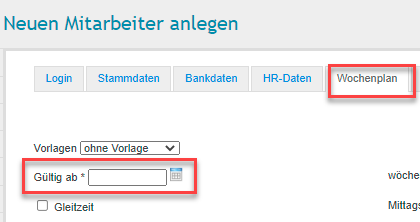 | Das Feld 'Gültig ab:' bezieht sich auf das Datum ab welchem dieser Wochenplan gültig sein soll und damit die Zeitaufzeichnungen beginnen sollen. |
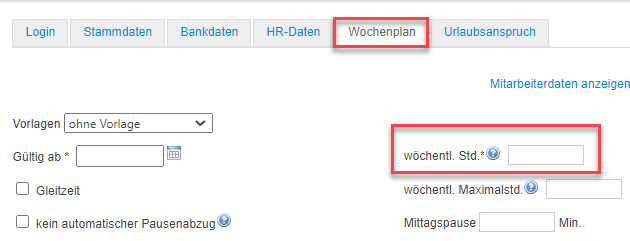 | Im Feld 'wöchentl. Std.' sind die Soll-Wochenarbeitsstunden einzutragen. Je nach Arbeitsausmaß können das zB 40 Wochenstunden, 38.5 Wochenstunden oder auch 20 Wochenstunden sein. |
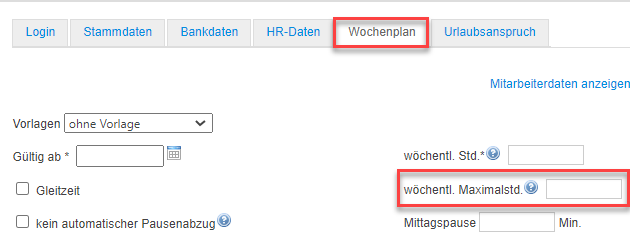 | Die automatisch hinterlegten wöchentlichen Maximalstunden sind 60 h. Dieses Feld ermöglicht Ihnen die Festlegung von individuellen wöchentlichen Maximalstunden. Diese können niedriger als die gesetzlich festgelegten Stunden, aber auch höher (max. 99 h) sein. |
Mittagspause
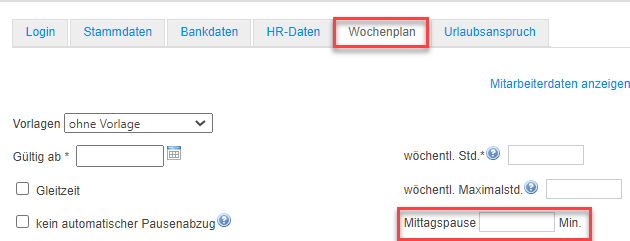 | In das Feld 'Mittagspause' ist die Pausendauer der Mittagspause in Minuten einzutragen (zB 30 Minuten). Durch Klick auf den Button 'Arbeitsbeginn' und 'Arbeitsende' wird auch die Pausenzeit berücksichtigt. Erfolgt kein 'ausstempeln' der Arbeitszeit wird die Pause von der Gesamt-Tagesarbeitszeit in Abzug gebracht. |
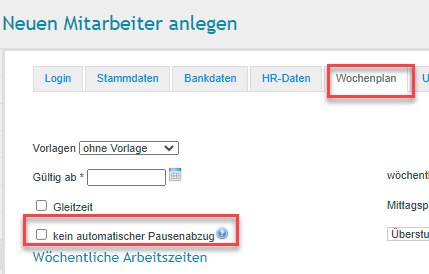 | Soll die Pause nicht automatisch in Abzug gebracht werden, kann das durch die Auswahl der Option 'kein automatischer Pausenabzug' erfolgen. In diesem Fall müssen sämtliche Pausenfelder leer gelassen werden. |
Hinweis:
Das Arbeitszeitgesetz (§ 11 (1) AZG) schreibt vor, dass bei einer Gesamtdauer der Tagesarbeitszeit von mehr als sechs Stunden die Arbeitszeit durch eine Ruhepause von mindestens einer halben Stunde zu unterbrechen ist (nähere und ergänzende Infos: Arbeitszeitgesetz).
Überstundenpauschalen
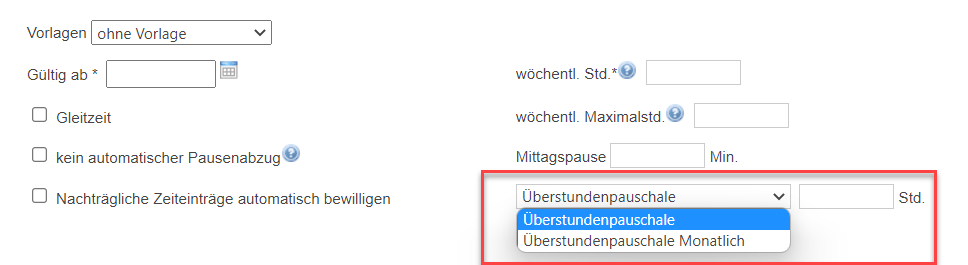 | Überstundenpauschalen können über zwei verschiedene Modelle abgebildet werden. Zur Auswahl stehen zwei Modelle: -'Überstundenpauschale' -'Überstundenpauschale monatlich' |
Wochenarbeitsplan und Tages-Sollarbeitszeit
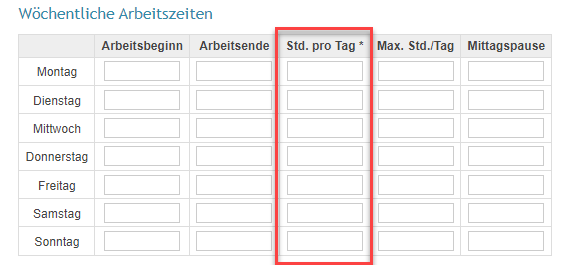
Zu beachten: Uhrzeiten sind im Format hh:mm einzugeben, Kommastellen müssen mit einem Punkt (.) eingegeben werden.
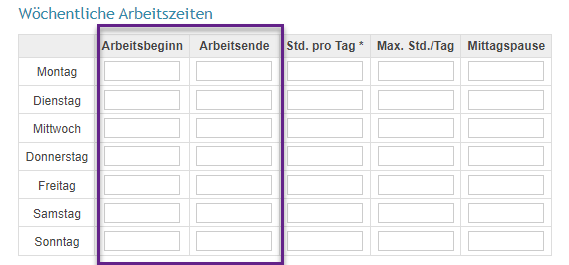
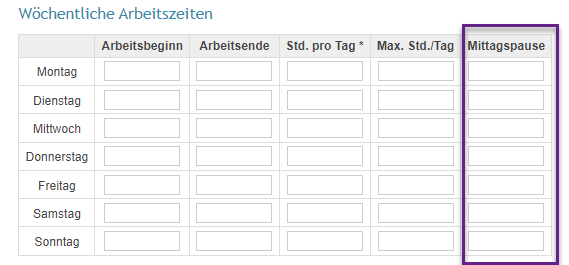
Gleitzeitregelung
Um die Gleitzeitvariante zu nutzen, setzen Sie bei der Box 'Gleitzeit' ein Häckchen. Geben Sie nun die entsprechenden Uhrzeiten im Format hh:mm ein. Weiters müssen in der Spalte 'Std. pro Tag' wieder die täglichen Sollstunden eingetragen werden. Bitte beachten Sie, dass Kommastellen mit einem Punkt (.) eingegeben werden.
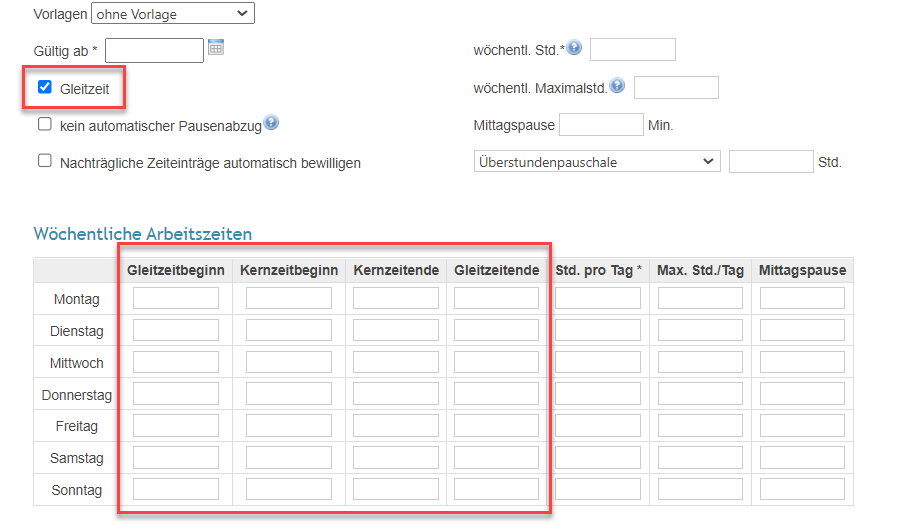
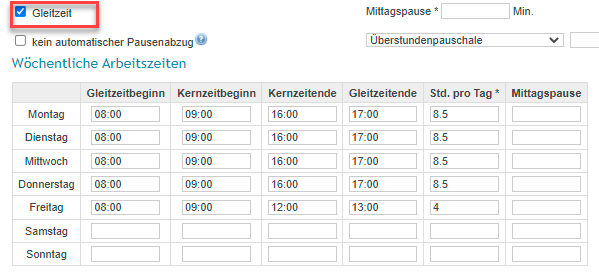
Abwechselnde Wochenpläne
Abwechselnde Wochenpläne (z.B.: Saison Sommer/Winter, wechselnde Schichten) können vorweg angelegt werden – sie werden automatisch ab dem von Ihnen festgelegten Gültigkeitsdatum wirksam.
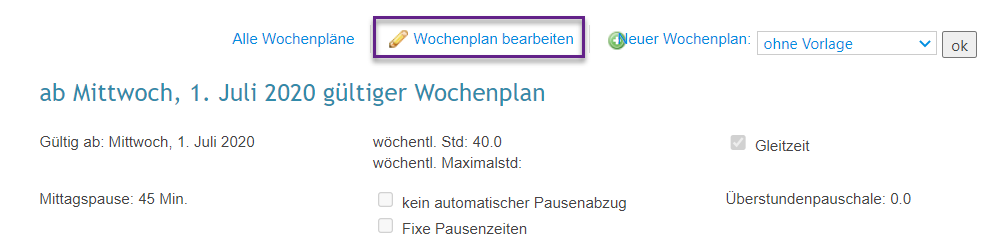
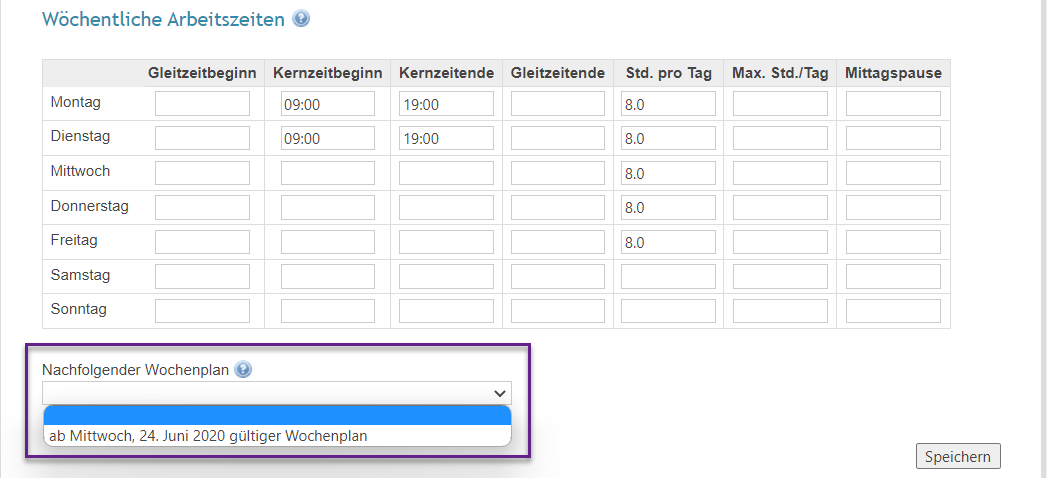
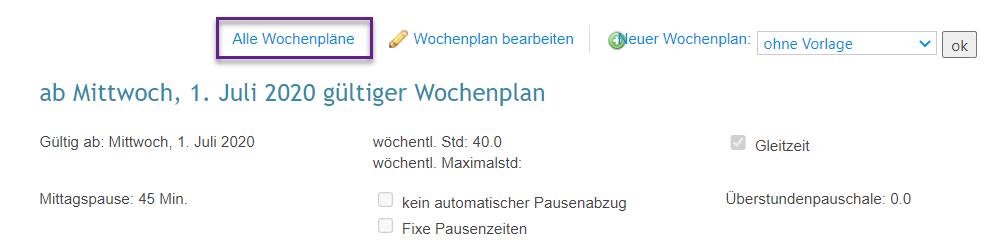
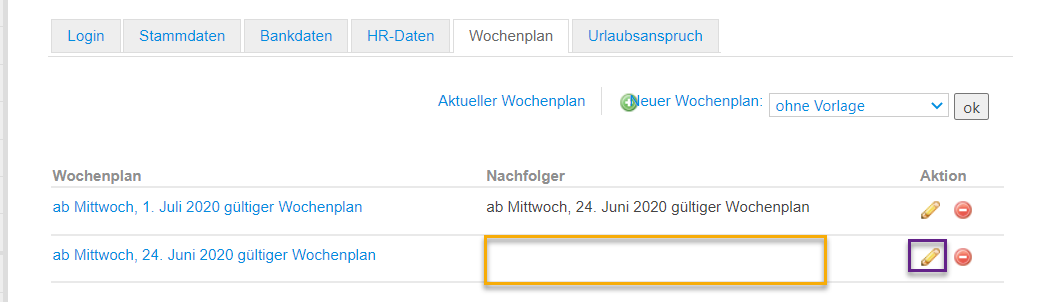
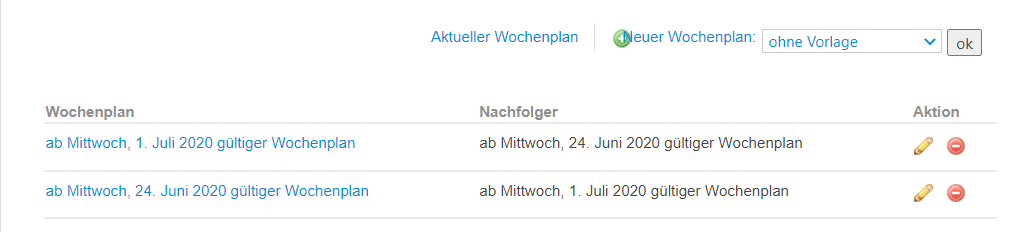
Vorlage für (Standard)Wochenplan anlegen
Sie können den Wochenplan auch als Vorlage speichern Hierfür gehen Sie wie folgt vor: