Zeiten live erfassen
Die wohl wichtigste Funktion der Zeiterfassung ist das Starten und Beenden der Arbeitszeit.
Den Button dafür finden Sie in der rechten Hälfte des Kopfbereichs.
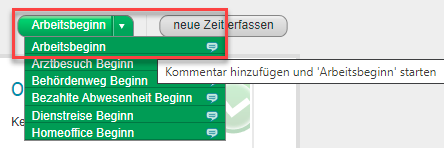  | Ein Klick auf ‘Arbeitsbeginn’ startet die Arbeitszeit – der rechte Rand des Buttons bietet ein Drop-down-Menü mit weiteren Arbeitsarten, sowie einer Kommentarfunktion für die Erfassung weiterer Details. Ein Klick auf 'Arbeitsende' beendet die Arbeitszeit und es kann sofort eine weitere Arbeitszeit gestartet werden. |
Pausen können ebenfalls über ‘Arbeitsende‘ und ‘Arbeitsbeginn‘ gestartet bzw. beendet werden.
Über den Start/Stopp-Button können noch weitere Arbeitsarten gestartet werden:
|
Zeiten nachträglich erfassen
Arbeitszeiten können auch nachträglich eingetragen werden.
Hierfür gibt es 2 Varianten:
- über die Monatsübersicht
- über die Wochenansicht
Eintrag über die Monatsansicht
Klicken Sie auf den Button 'neue Zeit erfassen' am oberen, rechten Bildschirmrand.
Es öffnet sich das Detailfenster für den Eintrag. Mit Klick auf das Drop Down Menü bei 'Event' haben Sie die Möglichkeit zwischen verschiedenen "Zeitarten" zu wählen.
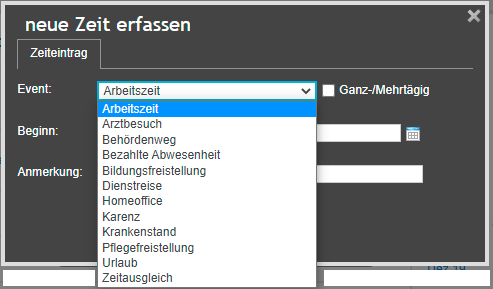 Wählen Sie für einen Arbeitszeitnachtrag die Zeitart Arbeitszeit aus und klicken Sie dann auf das 'Kalendersymbol' neben dem Feld 'Beginn' und wählen das Datum und die Uhrzeit des Eintrags aus. Das selbe machen Sie bei dem Feld 'Ende'. |
Alternativ haben Sie auch die Möglichkeit das Datum und die Zeit direkt in die Felder einzugeben im Format TT.MM.JJJJ hh:mm.
Ganztägige Ereignisse
Wenn es sich bei dem 'Event' um ein ganztägiges Ereignis handelt, wählen Sie auch die Checkbox 'Ganz-/Mehrtägig' aus (zB bei bezahlte Abwesenheit, Bildungsfreistellung, Karenz, Krankenstand, Pflegefreistellung, Urlaub und Zeitausgleich)
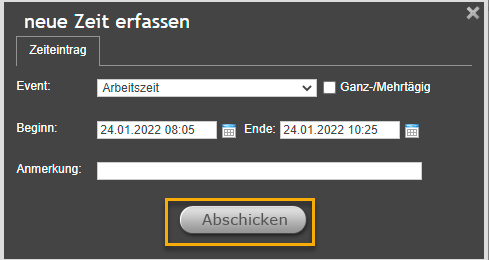 Mit Klick auf den Button 'Abschicken' wird der Eintrag gespeichert. |
Eintrag über die Wochenansicht
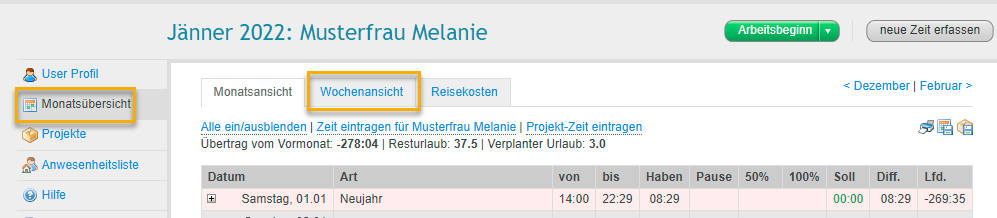
Wählen Sie den Menüpunkt "Monatsübersicht" und wechseln Sie zum Reiter "Wochenansicht". Hier können Arbeitszeiten, Dienstreisen, Homeofficezeiten, sowie Projektzeiten einfach und schnell per Drag and Drop nachgetragen werden. |
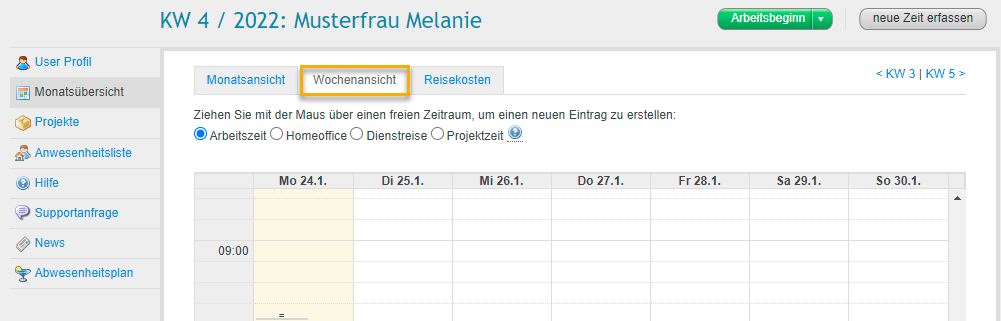
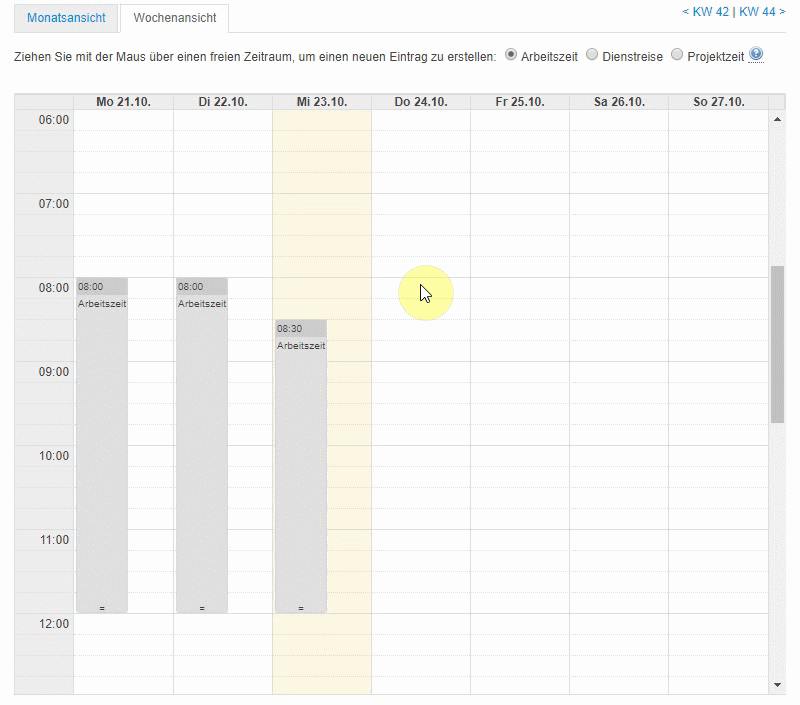
Auch hier öffnet sich dann wieder ein "Pop-Up-Fenster" in dem Sie bei Bedarf den Eintrag nachbessern können.
