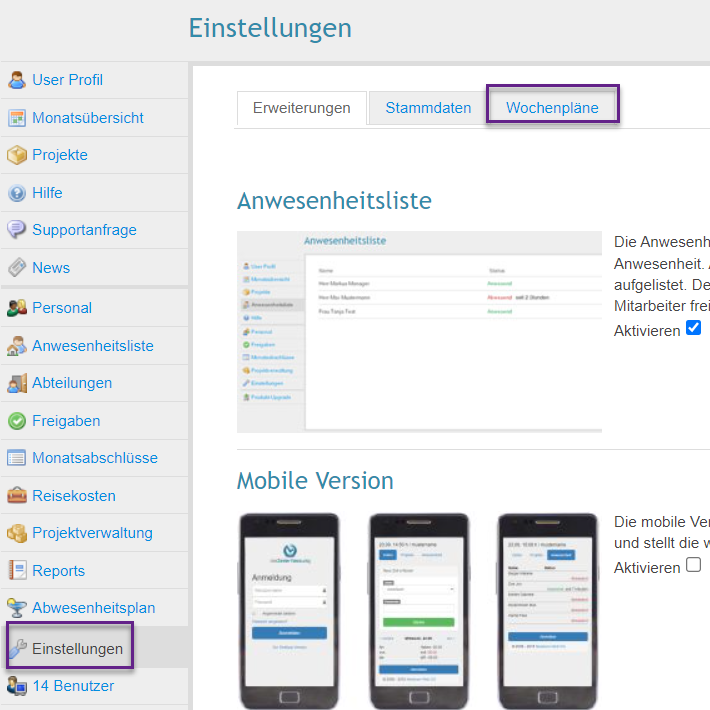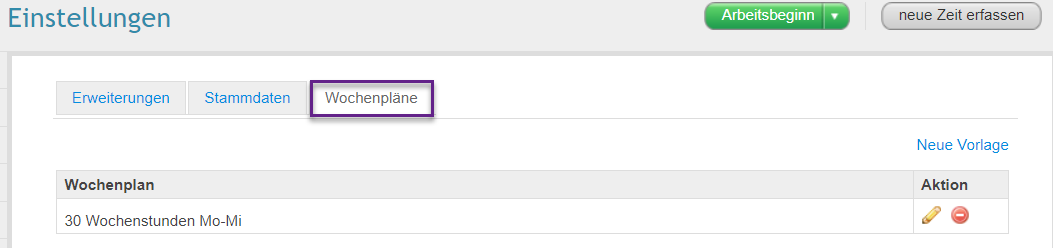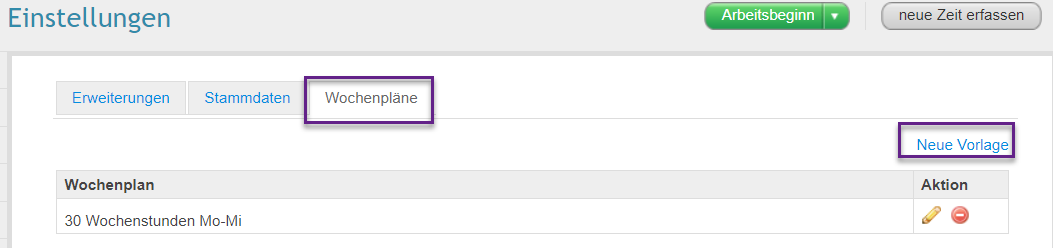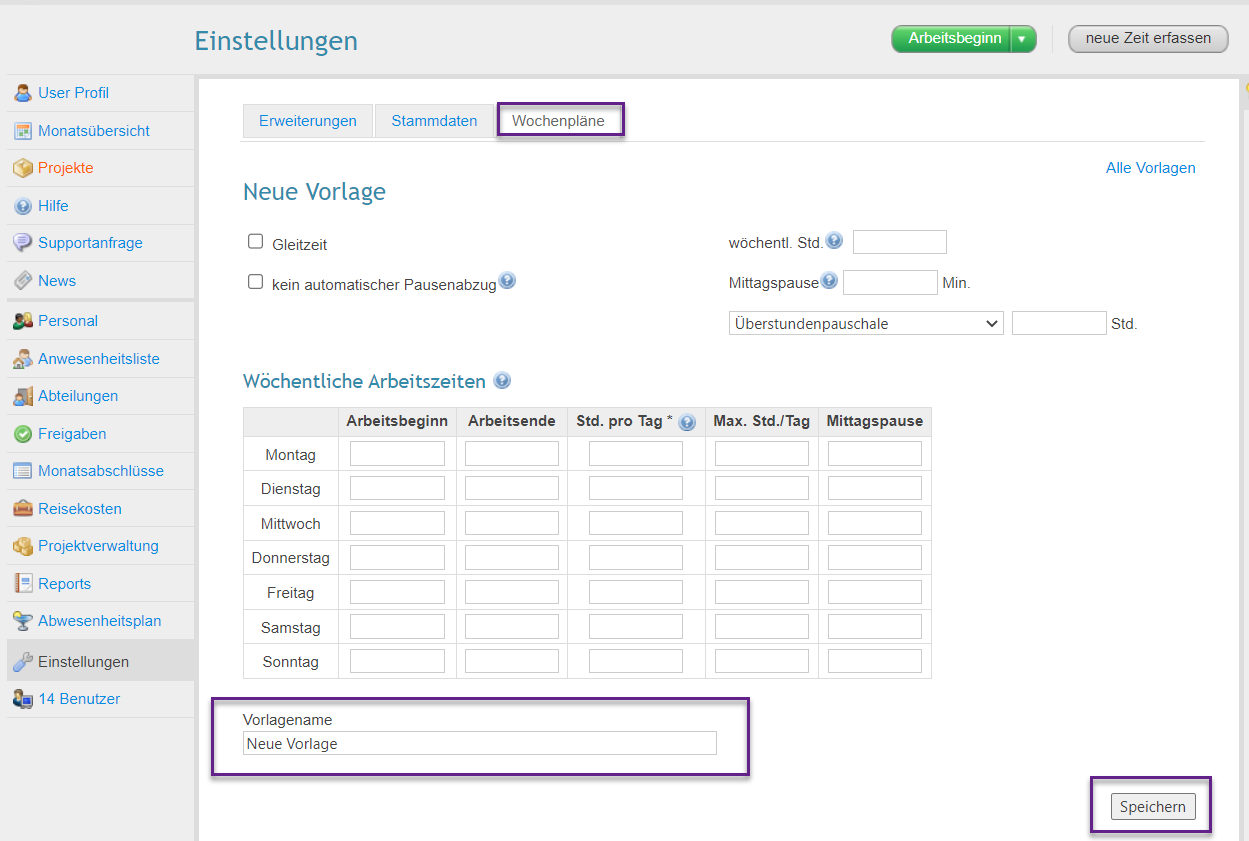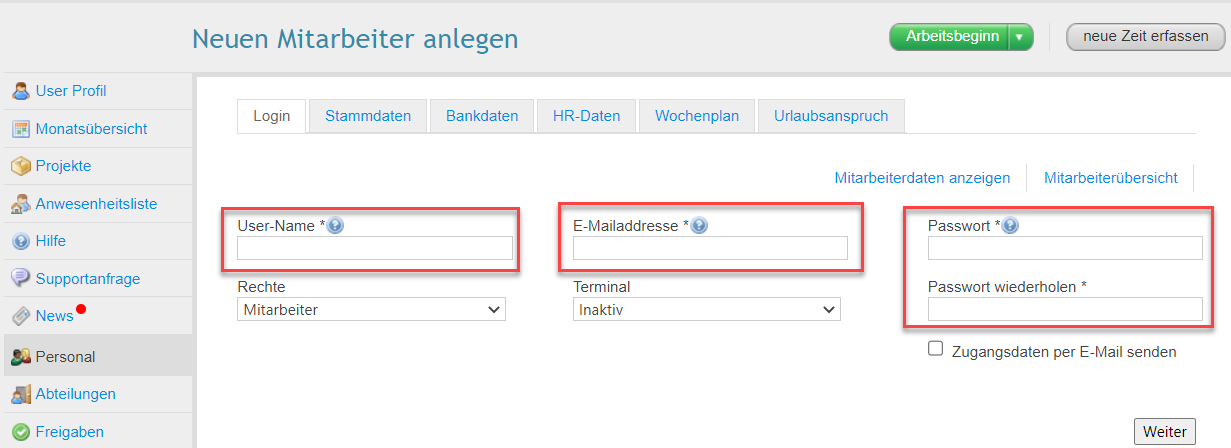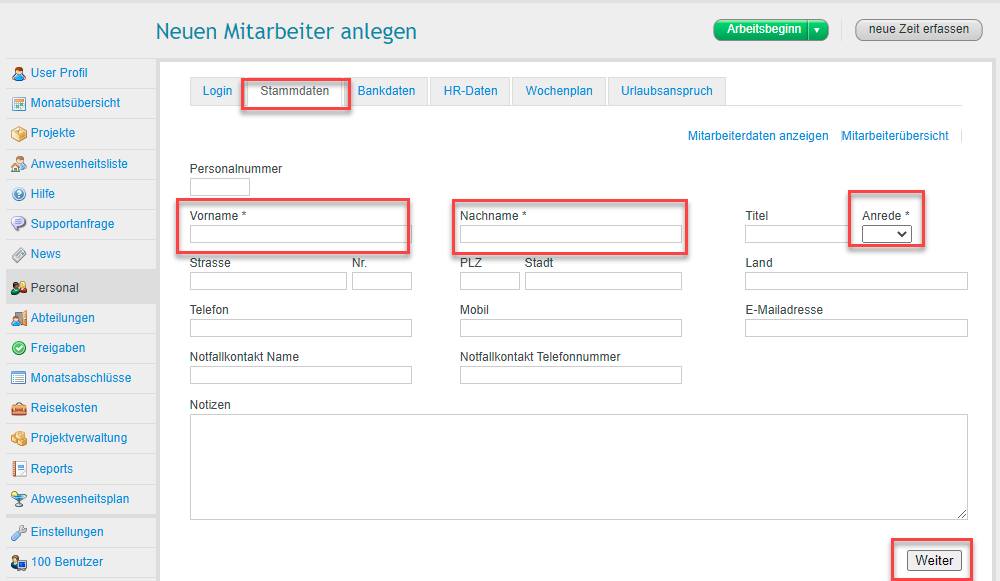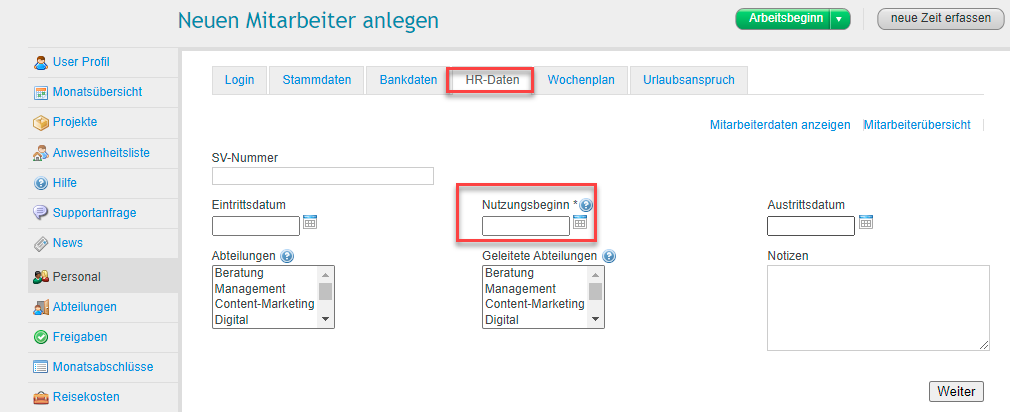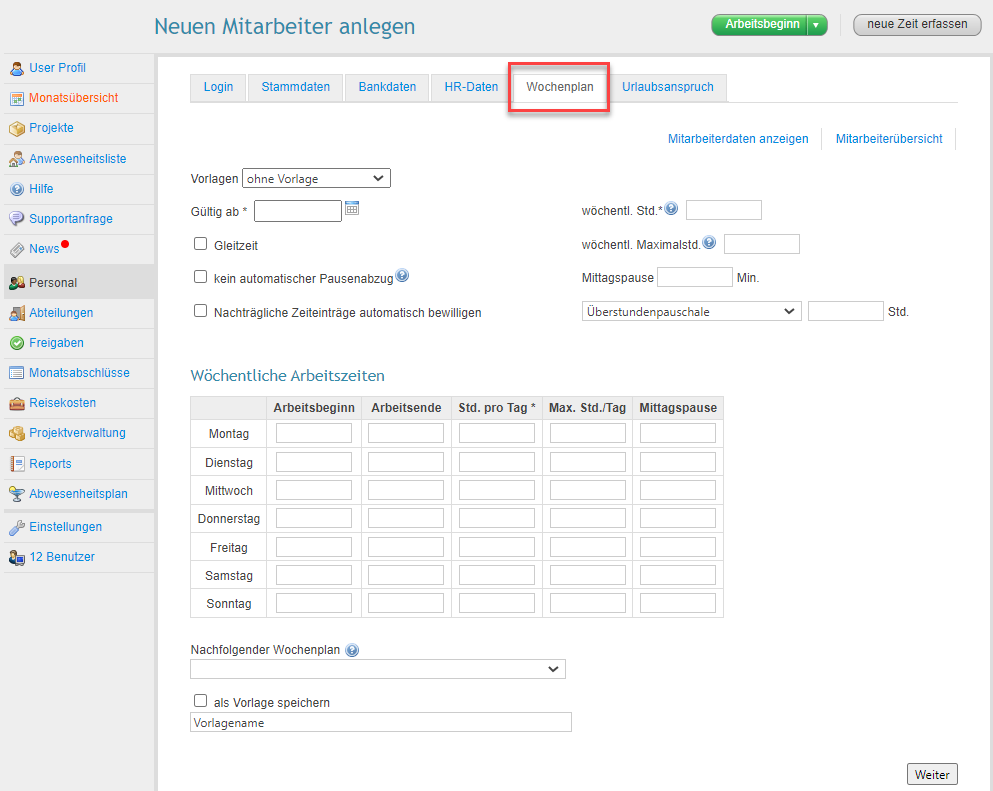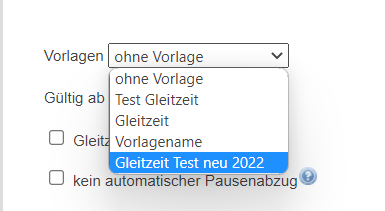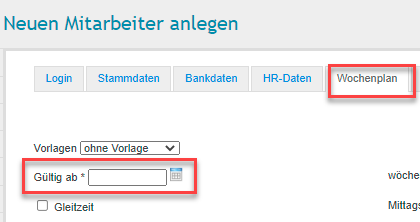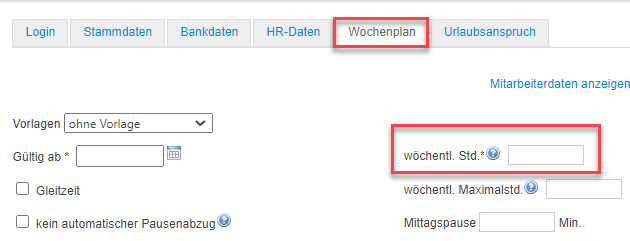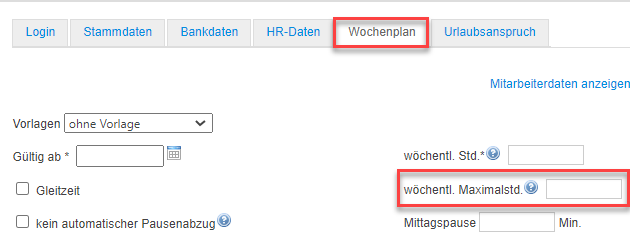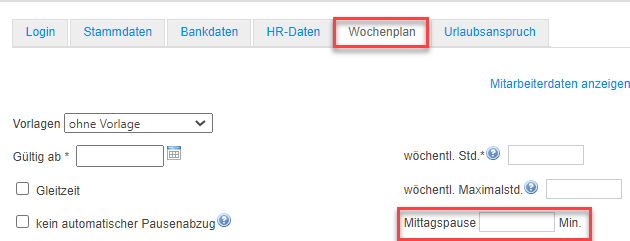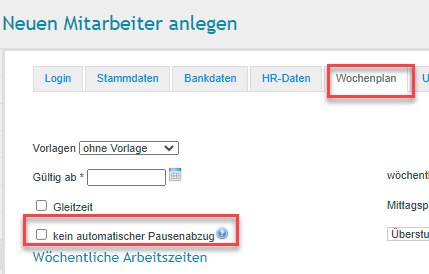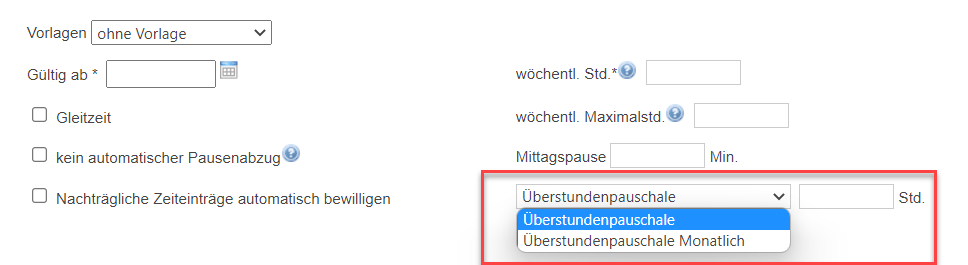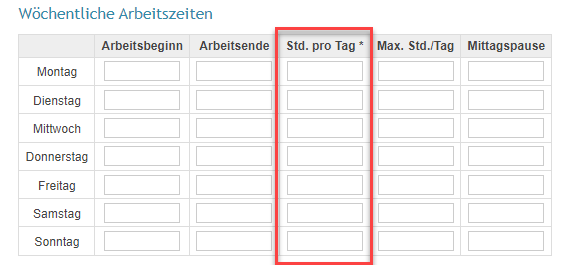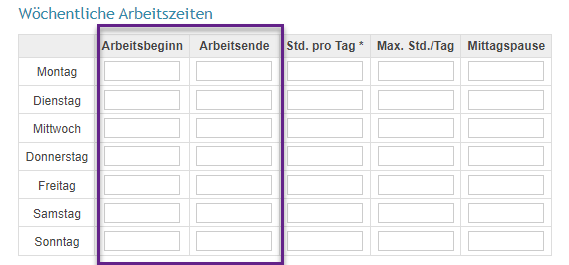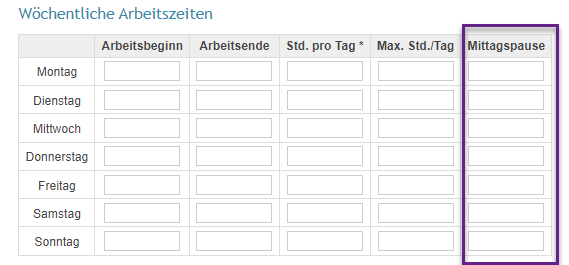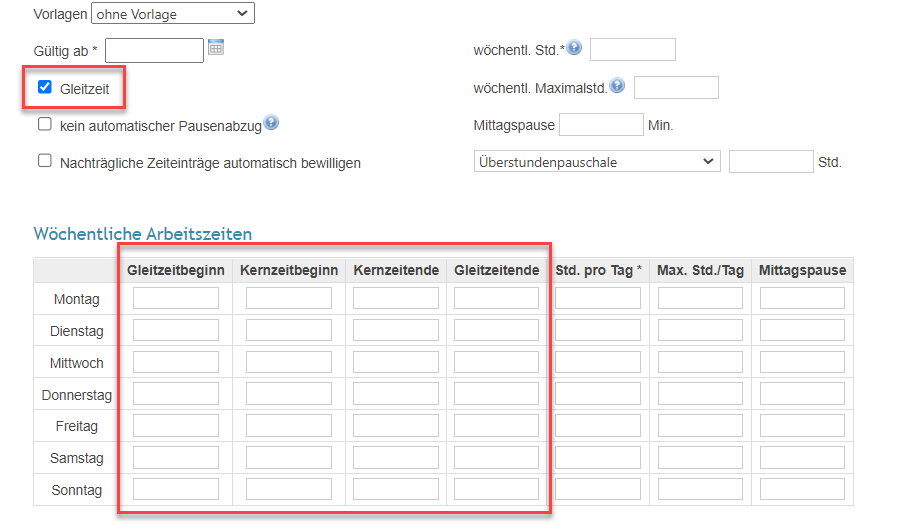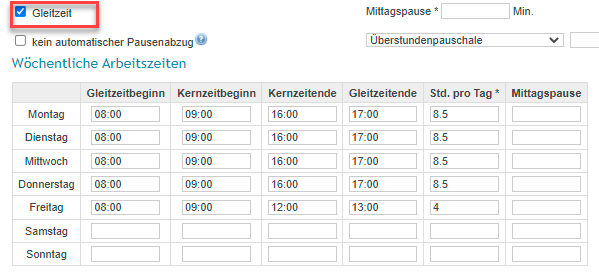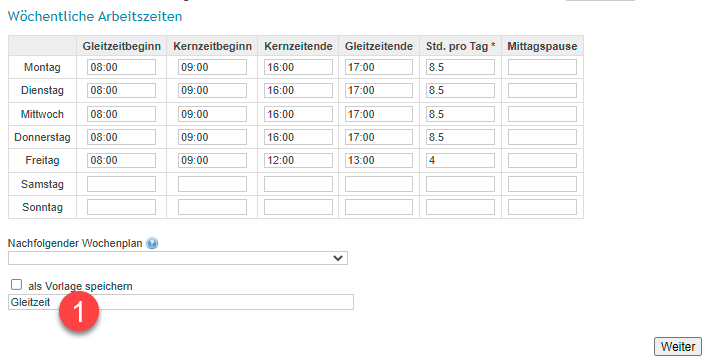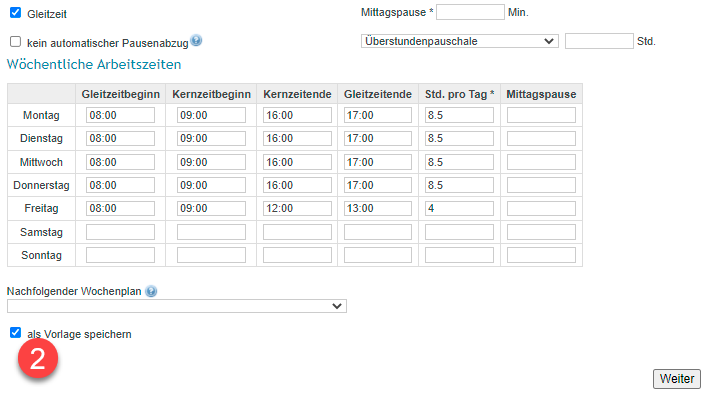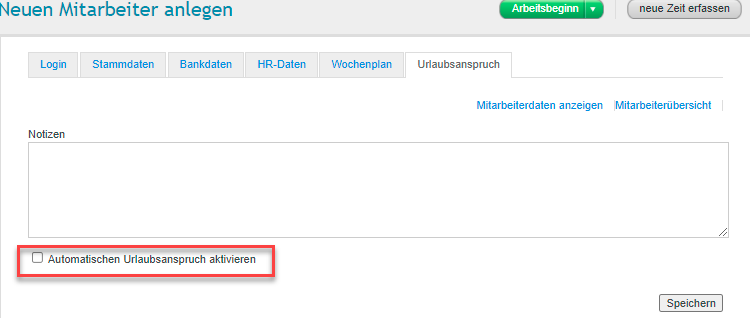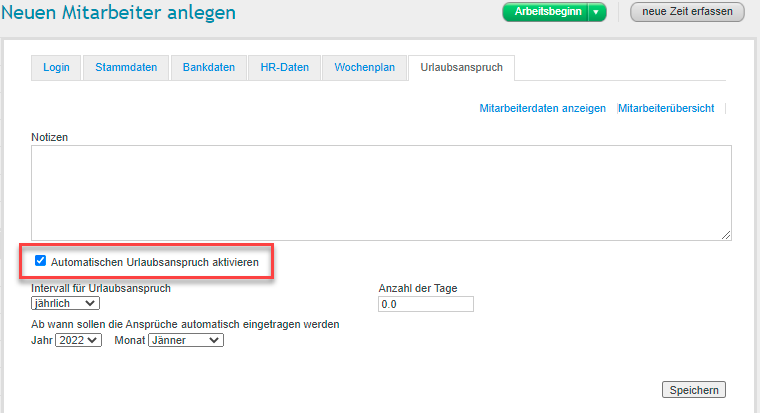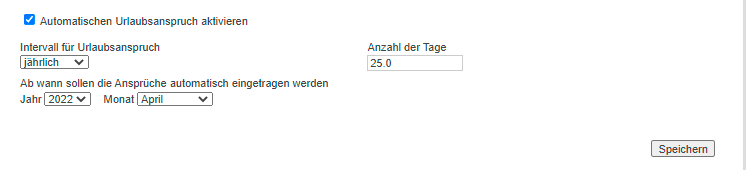Im ersten Schritt erhalten Sie nun Infos wie Sie Mitarbeiter in der Zeiterfassung anlegen.
Vorlagen für Wochenpläne erstellen
Beginnen Sie am besten damit, übliche Wochenpläne als Vorlage zu erstellen.
Um nicht für jeden Mitarbeiter einzeln bei der Anlage einen Wochenplan erstellen zu müssen, ist es praktisch mit den Vorlagen für Wochenpläne zu arbeiten.
Neue Vorlage erstellen
Die Vorlagen für Wochenpläne finden Sie im Menüpunkt "Einstellungen" im Reiter "Wochenpläne".
Um eine neue Vorlage zu erstellen, klicken Sie auf den Link "Neue Vorlage"
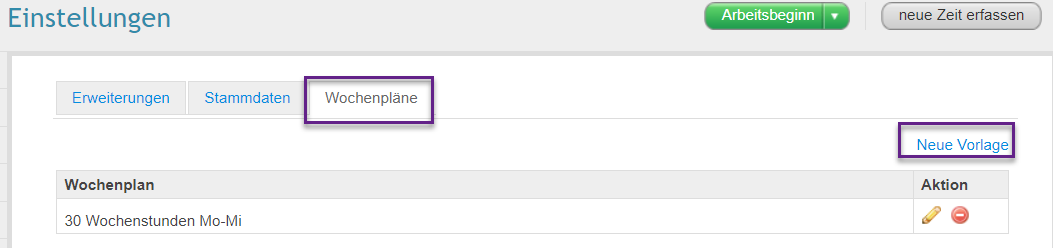
Hinterlegen Sie die gewünschten Werte und definieren Sie danach einen aussagekräftigen Namen für die Vorlage. Klicken Sie danach auf den Button "Speichern".
Neuen Mitarbeiter anlegen
Im Menü gelangt man über den Punkt 'Personal' in die Personalübersicht. Mit einem Klick auf den Button 'neuer Mitarbeiter’ gelangt man zur Eingabemaske.
|
Schritt 1 - Login-Daten festlegen
Im ersten Reiter werden die Login-Daten des Mitarbeiters festgelegt. Für den Login des Mitarbeiters müssen folgende Felder befüllt werden:
- User-Name
- E-Mail-Adresse
- Passwort und Passwortwiederholung
Sie haben die Möglichkeit, dem Mitarbeiter automatisch ein E-Mail mit seinen Zugangsdaten senden zu lassen.
Zusätzlich erhält er in diesem Mail auch Anleitungen übermittelt für die Anwendung der Software.
Sollte es für den User (noch) keine E-Mailadresse geben, sollten Sie ihm folgende Infos übermitteln:
- Sub-Domain für den Einstieg in das System (z.B. firma.diezeiterfassung.at)
- User-Name
- Passwort
Hinweis:
Der Mitarbeiter kann über die Auswahl von ‘User-Profil’ und ‘Mitarbeiterdaten bearbeiten' die vorgegebenen Einstellungen (User-Name, E-Mail-Adresse, Passwort) für den zukünftigen Einstieg in die Zeiterfassung jederzeit selbstständig ändern.
Schritt 2 - Stammdaten Mitarbeiter
Wechseln Sie danach auf den Reiter 'Stammdaten' um die persönlichen Daten des Mitarbeiters einzutragen. Pflichtfelder sind Vorname, Nachname, sowie das Feld 'Anrede'.
Schritt 3 - Nutzungsbeginn Software
Wechseln Sie danach auf den Reiter 'HR-Daten', hier müssen Sie festlegen ab wann der Nutzungsbeginn der Zeiterfassungssoftware erfolgt.
Schritt 4 - Wochenplan anlegen
Wochenpläne regeln die Arbeitszeiten (Sollzeiten) und sind für jeden Mitarbeiter einzeln zu erstellen. Es können einem Mitarbeiter mehrere Wochenpläne zugeordnet werden, die zeitlich aufeinander folgen.
Bestehenden Wochenplan aus Vorlagen übernehmen
Sie können einen Wochenplan aus einer bereits erstellten Vorlage auswählen.
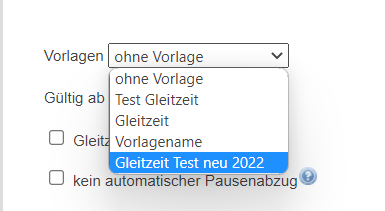
Mittagspause
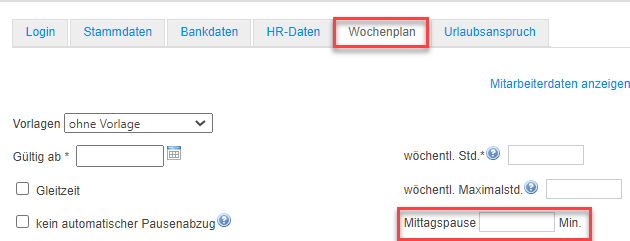
| In das Feld 'Mittagspause' ist die Pausendauer der Mittagspause in Minuten einzutragen (zB 30 Minuten).
Durch Klick auf den Button 'Arbeitsbeginn' und 'Arbeitsende' wird auch die Pausenzeit berücksichtigt. Erfolgt kein 'ausstempeln' der Arbeitszeit wird die Pause von der Gesamt-Tagesarbeitszeit in Abzug gebracht.
|
|
Soll die Pause nicht automatisch in Abzug gebracht werden, kann das durch die Auswahl der Option 'kein automatischer Pausenabzug' erfolgen.
In diesem Fall müssen sämtliche Pausenfelder leer gelassen werden.
|
Hinweis:
Das Arbeitszeitgesetz (§ 11 (1) AZG) schreibt vor, dass bei einer Gesamtdauer der Tagesarbeitszeit von mehr als sechs Stunden die Arbeitszeit durch eine Ruhepause von mindestens einer halben Stunde zu unterbrechen ist (nähere und ergänzende Infos: Arbeitszeitgesetz).
Überstundenpauschalen
Ergänzen Sie im Feld Stunden die vereinbarten durch eine Pauschale abdeckte monatliche Überstunden.
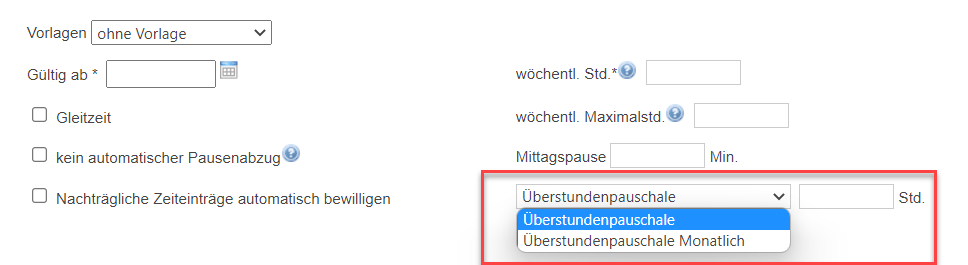
| Überstundenpauschalen können über zwei verschiedene Modelle abgebildet werden. Zur Auswahl stehen zwei Modelle:
-'Überstundenpauschale'
-'Überstundenpauschale monatlich'
Nähere Infos zu den Unterschieden finden Sie hier
|
Wochenarbeitsplan und Tages-Sollarbeitszeit
In der Spalte 'Std. pro Tag' ist die Sollstundenanzahl einzutragen, die Summe daraus muss dem Wert im Feld 'wöchentl. Std.' entsprechen.
Wenn Sie eine Uhrzeit als Arbeitsbeginn festlegen, ist ein früheres Eintragen nicht möglich. Früher gestempelte Zeiten werden automatisch mit der angegebenen Beginnzeit eingetragen. Genauso verhält es sich mit Arbeitsende. Hier werden keine späteren Zeiten akzeptiert. Soll ein Eintragen der gestempelten Zeiten immer möglich sein, lassen Sie die entsprechenden Felder bitte einfach leer.
Es ist auch möglich z.B. nur den Arbeitsbeginn oder nur das Arbeitsende festzulegen.
Zu beachten: Uhrzeiten sind im Format hh:mm einzugeben, Kommastellen müssen mit einem Punkt (.) eingegeben werden.
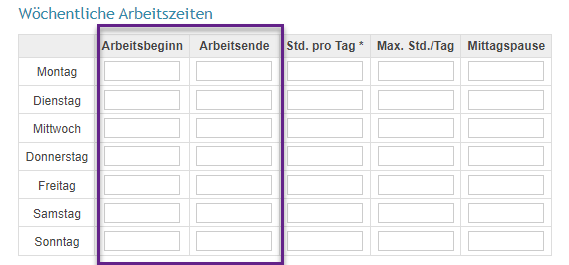
Die Spalte 'Mittagspause' kann leer gelassen werden, wenn Sie eine generelle Mittagspause, dh eine täglich gleich lange Mittagspause festgelegt haben. Dann muss nur im oberen Feld 'Mittagspause' eine Pausendauer festgelegt werden. Wenn Sie einen Wert in dem Feld 'Mittagspause' im Wochenplan eintragen, wird diese Zeit wird für den jeweiligen Arbeitstag angewendet, zB Freitag "0" führt dazu, dass am Freitag keine Pause abgezogen wird, an den anderen Tagen jedoch der im Feld 'Mittagspause' hinterlegte Wert (zB 30 Minuten).
Auch die Spalte 'Max. Std./Tag' kann leergelassen werden werden wenn keine individuellen Maximalstunden pro Tag definiert werden sollen. In diesem Fall greift die gesetzliche Regelung mit maximal 12 h/Tag.
Es können jedoch auch individuelle tägliche Maximalstunden definiert werden. Mögliche Werte von 0 bis 24. Der Wert '0' bewirkt, dass an diesem Tag kein Zeiteintrag mögich ist (zB Samstag, Sonntag).
Hier einige Beispiele wie ein vollständig ausgefüllter Wochenplan aussehen könnte:
Gleitzeitregelung
Um die Gleitzeitvariante zu nutzen, setzen Sie bei der Box 'Gleitzeit' ein Häckchen. Geben Sie nun die entsprechenden Uhrzeiten im Format hh:mm ein. Weiters müssen in der Spalte 'Std. pro Tag' wieder die täglichen Sollstunden eingetragen werden. Bitte beachten Sie, dass Kommastellen mit einem Punkt (.) eingegeben werden.
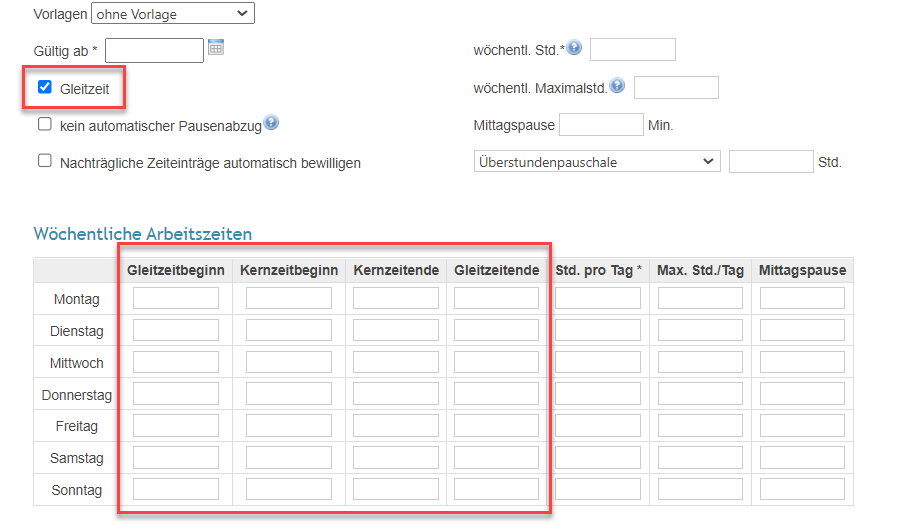
Abwechselnde Wochenpläne
Abwechselnde Wochenpläne (z.B.: Saison Sommer/Winter, wechselnde Schichten) können vorweg angelegt werden – sie werden automatisch ab dem von Ihnen festgelegten Gültigkeitsdatum wirksam.
Dafür legen Sie einfach zwei Wochenpläne an und wählen den nachfolgenden Plan bei der gleichnamigen Option aus.
Vorlage für (Standard)Wochenplan anlegen
Sie können den Wochenplan auch als Vorlage speichern Hierfür gehen Sie wie folgt vor:
1. Wählen Sie einen aussagekräftigen Vorlagenamen
2. Setzen Sie danach ein Häckchen in der Box 'als Vorlage speichern'
optional: Schritt 5 - Urlaubsanspruch automatisch eintragen
Diese Funktion ermöglicht es zukünftige regelmäßige Urlaubsansprüche von Mitarbeitern automatisch eintragen zu lassen.
Aktivieren Sie die Funktion indem Sie die Checkbox anklicken.
Danach wählen Sie das Intervall in dem der Urlaubsanspruch eingetragen werden soll. Hier haben Sie die Wahl zwischen monatlich und jährlich. Danach tragen Sie die Anzahl der Tage ein die jeweils automatisch hinterlegt werden sollen (zB 25 Tage bei jährlichem Anspruch).
Danach wählen Sie aus ab wann diese Ansprüche automatisch eingetragen werden sollen (Jahr und Monat).
Wie ist der eingetragene Urlaubsanspruch ersichtlich?
Der Urlaubsanspruch wird im Monatsabschluss des jeweils gewählten Monats eingetragen. Bei der Variante 'monatlich' erfolgt ab diesem Monat der Eintrag und in jedem darauffolgenden Monat.
Schritt 6 -Speichern
Schließen die Erstellung des Profils dann per Klick auf den Button 'Speichern' ab.